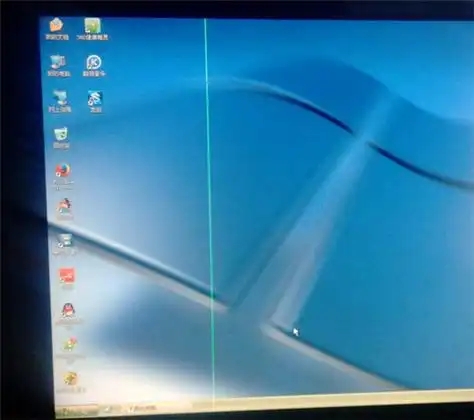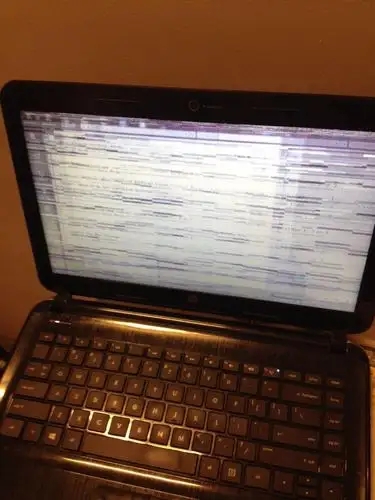笔记本电脑不显示wifi列表怎么办

日常使用笔记本电脑的时候,遇到笔记本电脑不显示wifi列表的情况时,可能会让人感到非常困惑,这是怎么回事,该如何解决呢?
今天我们就来说说笔记本电脑不显示wifi列表怎么办。
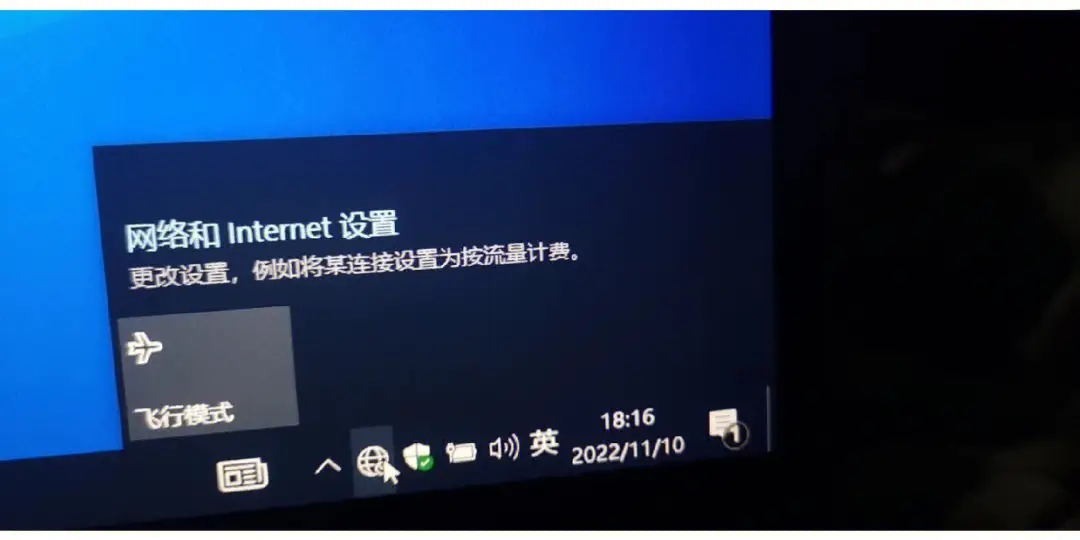
1.关闭WiFi功能
在大多数笔记本电脑上,键盘上有一个键WiFi开关,可以用来打开/关闭笔记本电脑的WiFi功能
如果不小心按下了WiFi开关按钮,笔记本电脑的WiFi功能将被关闭,并且没有WiFi图标。所以,在你的笔记本电脑键盘上,找到这个WiFi开关按钮并按下它来打开笔记本电脑的WiFi。
2.启用飞行模式
在Windows 10/11上,有一个飞行模式。当启用飞行模式时,笔记本电脑将无法连接互联网,WiFi图标将消失。如果已经开启飞行模式,只需关闭飞行模式,WiFi图标就会正常显示。
3.禁用WLAN连接
在笔记本电脑的“网络连接”配置页面,有WLAN或Wi-Fi配置选项。如果在此页面禁用WLAN功能,则笔记本电脑上的WiFi图标会消失,无法连接到WiFi网络。此时可通过以下操作解决问题:
(1)同时按住键盘上的Win+R组合键,打开正在运行的程序。(Win键位于键盘左下角的Alt键旁边,Alt键上有微软的标志)。
(2)输入ncpa。单击“确定”按钮,进入网络连接配置页面。
(3)在网络连接配置界面,可以查看WLAN的状态。如果显示被禁用,右键单击“WLAN”,选择“启用”即可解决问题。
4.未安装无线网卡驱动
笔记本电脑可以连接WiFi,因为它有一张无线网卡。无线网卡要正常工作,必须安装相应的驱动软件。如果驱动安装不正确,无线网卡将无法工作,笔记本电脑上不会出现WiFi图标。
可进入笔记本电脑的网络连接配置界面。如果不显示“WLAN”或“Wi-Fi”选项,表示未安装无线网卡驱动。需要安装无线网卡驱动,可参考以下方法:
(1)如果笔记本电脑有网线接口,可以用网线将笔记本电脑连接到路由器上上网,然后下载通用网卡驱动;或者下载driver life这个软件,使用driver life来安装网卡驱动。
(2)有些笔记本电脑没有网口,这种情况下,可以在手机上下载通用网卡驱动程序或驱动生活网卡版本,然后用数据线将手机和笔记本电脑连接起来,将安装文件传输到笔记本电脑上进行安装。
通过上述步骤,大多数笔记本电脑不显示WiFi列表的问题都可以得到解决。如果问题依然存在,可能需要进一步检修,建议直接将电脑送修处理。